An "Automation Error" or "Graphics error" is reported and the Bladed user interface crashes following dismissal of the error dialog in the following scenarios:
1. Viewing monopile tower definitions
2. Viewing the wind data within a wind file
3. Plotting Bladed results using Bladed Data View
The errors manifest only when the Windows version used is Win 10 Build 1909 or newer and the user is accessing the machine over a Remote Desktop connection. All known cases of this error were also reported on computers that have an NVIDIA Quadro family graphics card.
General
The general solution is to disable the local computer policy that mandates the use of Windows Display Driver Model (WDDM) display driver for RDP on the RDP host machine - i.e. the machine that you are running the Bladed User Interface on.
Note that an alternative solution is also available specifically for the scenario where the Data View is being used (see "Data View scenario" section below).
Follow the steps below to make the necessary policy change.
Notes: You can perform these steps over an RDP session. However, the user performing the edit will require Admin previleges on the target machine. The policy update in question also requires a system restart for it to take effect.
1. Establish an RDP connection to the machine that is showing the error
2. Launch the group policy editor (either done as shown below or alternatively; left-click on the windows icon> type "gpedit.msc" > right-click "Run as administrator")
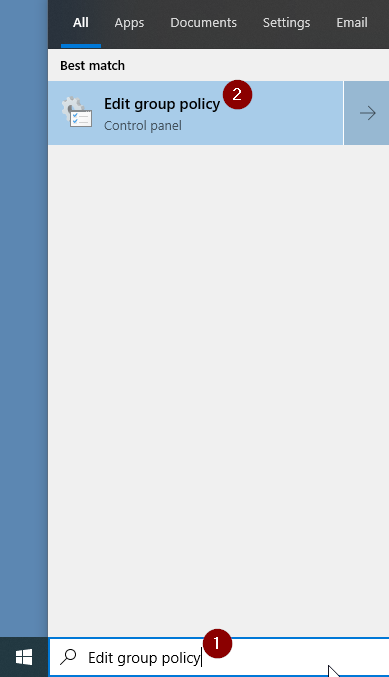
3. Navigate to the following policy group within the Group Policy Editor:
"Computer Configuration" - > "Administrative Templates" -> "Windows Components" -> "Remote Desktop Services" -> "Remote Desktop Session Host" -> "Remote Session Environment"
Within this group, locate the setting named "Use WDDM graphics display driver for Remote Desktop Connections" and disable it. You can double click the setting to bring up the policy editor, choose the "Disabled" radio button and click "OK" to perform this edit.
See images below for reference
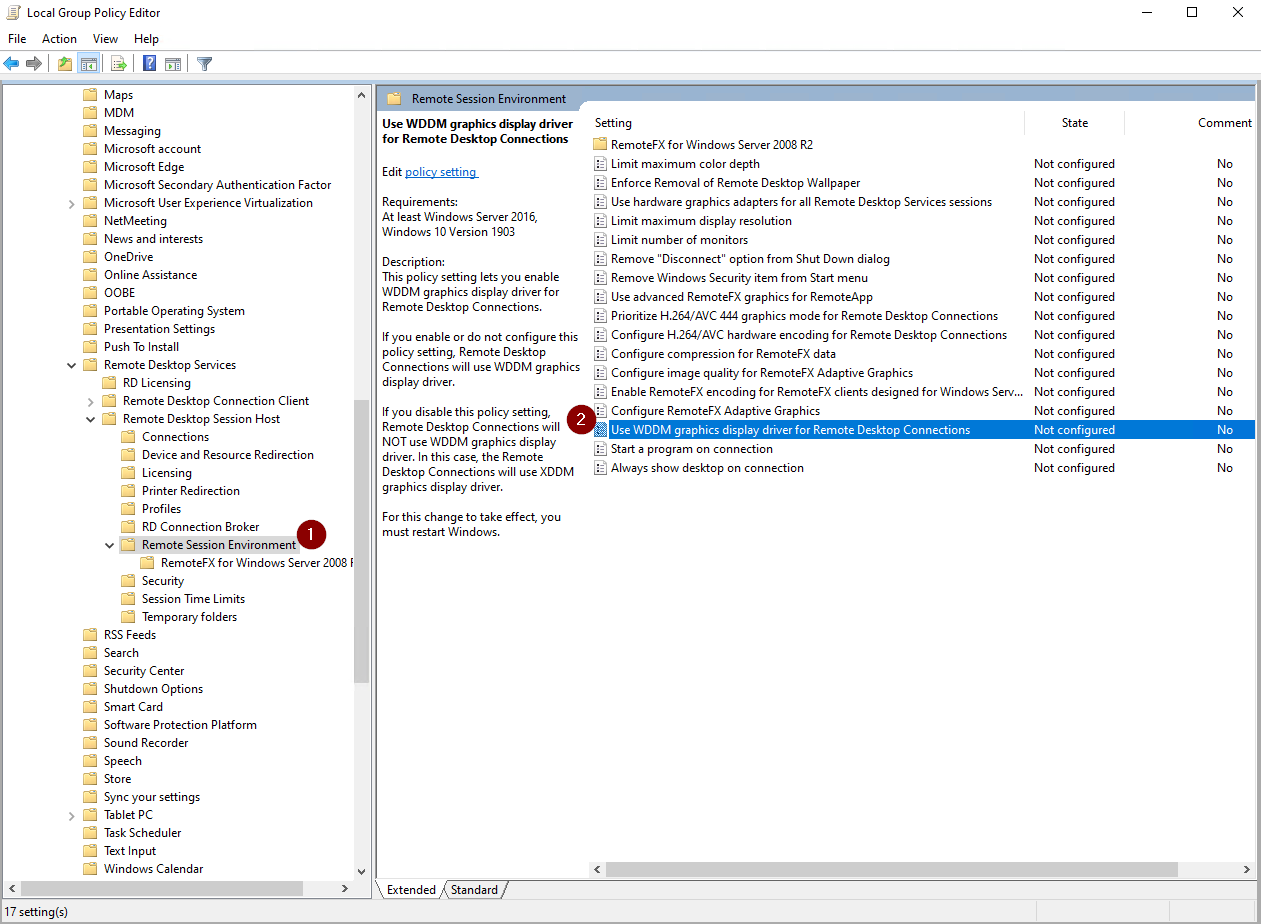
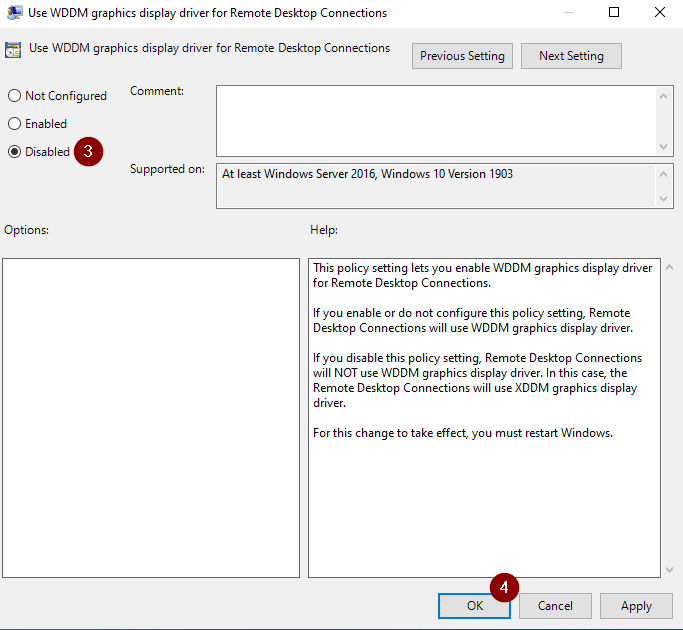
4. Restart the remote machine to allow the setting change to take effect
5. Reconnect to the remote machine over RDP and check the Bladed functionality that originally caused the error to make sure the fix has been effective
Data View scenario
Alternatively, it is possible to avoid the "Graphics error" when plotting results using the Data View by using the separate Results Viewer application instead (available to download from the Bladed Downloads page). This application can be installed on the remote machine and used over an RDP session, and it is not affected by the graphics issue.